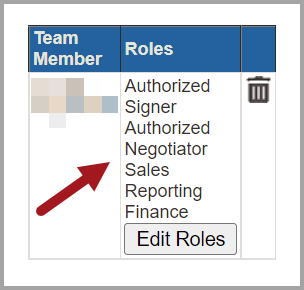About User Roles in FedConnect
For vendors or applicants who work with the General Services Administration (GSA), when you respond to an opportunity or join an award team, you might encounter user roles. The concept of "roles" in FedConnect, is only informational. In other words, the purpose of a role is to let the GSA know which role or roles you are fulfilling for each specific message in the Message Center, or in a proposal, or in an award, etc. The roles apply per-opportunity, meaning that you might fill one role on one opportunity or award, but you might fill another role or multiple roles on another opportunity or award. The roles are hard-coded in FedConnect, which means that they cannot be altered by an administrator. In other words, your FedConnect vendor administrator cannot add new roles or edit the existing roles. Iall of the locations in FedConnect where user roles are found, the available roles are as follows:
-
Authorized Signer
-
Authorized Negotiator
-
Sales Reporting
-
Finance
Places throughout FedConnect where you might find these user roles include:
-
The Admin Tools page for vendor administrators (and with more limited use for vendor representatives)
-
The Opportunity Summary page for GSA-related opportunities
-
The Award Summary page for GSA-related awards
The following user-role-related buttons might be available on the Opportunity Summary page and the Award Summary page:
-
The Edit Roles button
-
The Save button
When you click Edit Roles, the Opportunity Summary page or the Award Summary page reloads, and the user role fields display. The fields that display are dependent upon how they were configured by your vendor administrator. See the list of available roles in the first bulleted list above, on this help page, for the full list. Some or all of the fields might display here depending upon your company's specific FedConnect configuration.
Select the check box next to each role you want to add for each user in the list, and when you are done, click Save.
After you have selected roles for a user and clicked Save, the Opportunity Summary page or the Award Summary page reloads, and the Response Team section is updated to now display the roles you selected for each user. The roles display next to the user names but above the Edit Roles button, for each user in the list.

Note
Vendor representatives can edit only their own roles.
Administrator's User Setup User Roles Example
This section describes how to access the user roles fields as a vendor administrator, so that you can configure user roles for your company's users.

Navigation
Sign in as a vendor administrator | Company Profile | Users | select a user | click the user's name in either the First Name or Last Name column
The following picture illustrates how the user roles fields might look on the Admin Tools page. Your results might vary.
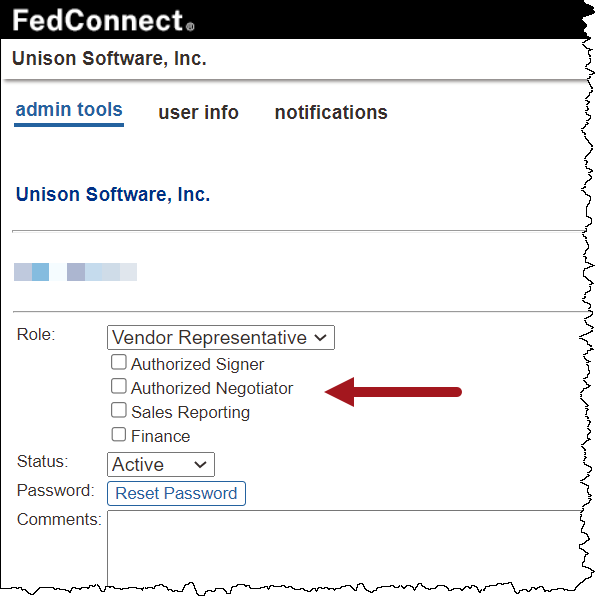
Opportunity User Roles Example
This section describes how to access the user roles fields in opportunities, as a vendor administrator, or as a vendor representative, so that you can configure user roles for your company's opportunity response team members.

Navigation
Sign in to FedConnect | All Opportunities | find the opportunity you want to view | click its link in the Title column | click Join Team in the Response Team section
The following picture illustrates how the user roles fields might look in the Response Team panel on the Opportunity Summary page. Your results might vary.
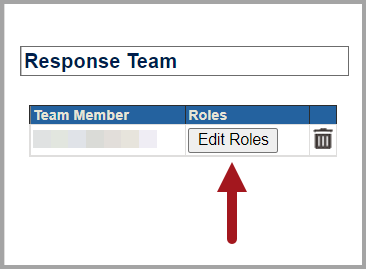
Award User Roles Example
This section describes how to access the user roles fields in awards, as a vendor administrator, or as a vendor representative, so that you can configure user roles for your company's award response team members.

Navigation
Sign in to FedConnect | Awards | find the award you want to view | click its link in the Title column
The following picture illustrates how the user roles fields might look in the Response Team panel on the Award Summary page. In this specific example, the user fills each available role. Your results might vary.